어린이과학동아&수학동아 기사
Clip Studio: 클립스튜디오로 일러스트 그리기 (2)
안녕하세요, 이지민 기자입니다.
이번 기사에서는 클립스튜디오로 일러스트 그리는 과정을 설명하려고 합니다.
질문이나 추가할 내용은 댓글로 부탁드려요!
1. 새로운 캔버스 만들기
먼저 그림그리기 화면의 '파일'을 클릭해 나오는 창에서 '신규'를 클릭해줍니다.
그러면 캔버스의 크기, 색, 이름 등이 나오죠.
만약 캔버스의 크기를 본인이 커스텀한 것으로
하나 저장하고 싶다면, '프리셋 저장'을 사용하면 됩니다.
2. 러프 그리기

그러면 브러쉬의 크기와 색 등을 적절하게 조절하고 그림을 그려줍니다.
처음에 밑그림처럼 슥슥 손이 가는 대로 그리는 그림을 러프라고 하는데요,
그림의 이미지, 캐릭터 등을 스케치 하는 작업입니다.
(그리는 과정입니다. 아래 영상처럼 자유롭게 그려주면 됩니다!)
3. 선화 따기
러프를 그릴때마다 조금 더 얇은 검정색 선으로 깔끔하게 선을 따주는 작업입니다. 새로운 레이어 만드는 것을 꼭 잊지마세요! (만들지 않으면 나중에 러프와 선화를 분리할 수 없습니다) 저는 이거 그리다가 러프 레이어에 선을 따버려서 처음부터 다시 진행해야 하는 참사가 생겼죠....
(선화가 완성되면 이런 느낌입니다! 선화 딸 때와 러프 그릴 때 쓰는 브러쉬의 종류는 개인별로 다른데, 아마 브러쉬에 따라서 각각 다른 느낌을 낼 수 있겠죠. 저는 선화와 러프 모두 '혼색 원 브러쉬' 라는 브러쉬를 사용하고 있어요!(개인적으로 아래의 그림 크기에는 2~5픽셀이 선화 따기로 적당한 크기라고 생각합니다) 선화 따는 용도로 가장 흔한 브러쉬는 G펜입니다!)

(아래 영상은 선화를 진행하는 영상입니다, 실수로 러프 레이어에 그려버려서 알파 잠금+러프 색으로 채우기 한 다음에 다시 선을 땄어요)
4. 밑색
선화의 다음 단계는 무엇일까요? 바로 채색입니다.
이 기사에서는 채색을 두 가지 단계로 나눠 보았는데요, 먼저 진행해야 할 것은 밑색입니다.
각각 다른 레이어를 하나하나 추가해주며, 명암 없이 색만 칠해줍니다.
이때 가장 유용한 툴은 올가미 채색입니다!
밑색이 완성된 사진은 없네요 ㅜ 실수로 못 찍어뒀어요 (나중에 다시 못 찍게 PNG로만 저장해뒀어요... 여러분 그림 저장할땐 clip파일 아니면 PSD, PNG 아님 JPEG이렇게 두번 저장하세요.. 저처럼 큰일 납니다)
여기서 중요한 것! 밑색 진행할때는 반드시 채도가 낮아야 합니다.
채도가 높아지면 색이 굉장히 쨍해집니다. 그러므로 시선이 분산되죠.
따라서 밑색을 진행할 때에는 채도를 낮게 해주어야 시선이 포인트에만 갑니다.
이것을 이용해서 자신이 가장 자신 있는 부분(예:머리카락)의 색의 채도만 높여서
그쪽으로 시선이 집중되도록 하는 방법도 있답니다!
5. 명암
다섯 번째 단계는 명암인데요,
채색의 마지막 단계입니다.
아까 밑색 레이어 하나하나 클릭해서 클리핑 레이어 만들어 준 다음,
어둡거나 밝은 색으로 칠하면 되는데요,
명암 팁 몇 가지 모아봤습니다.
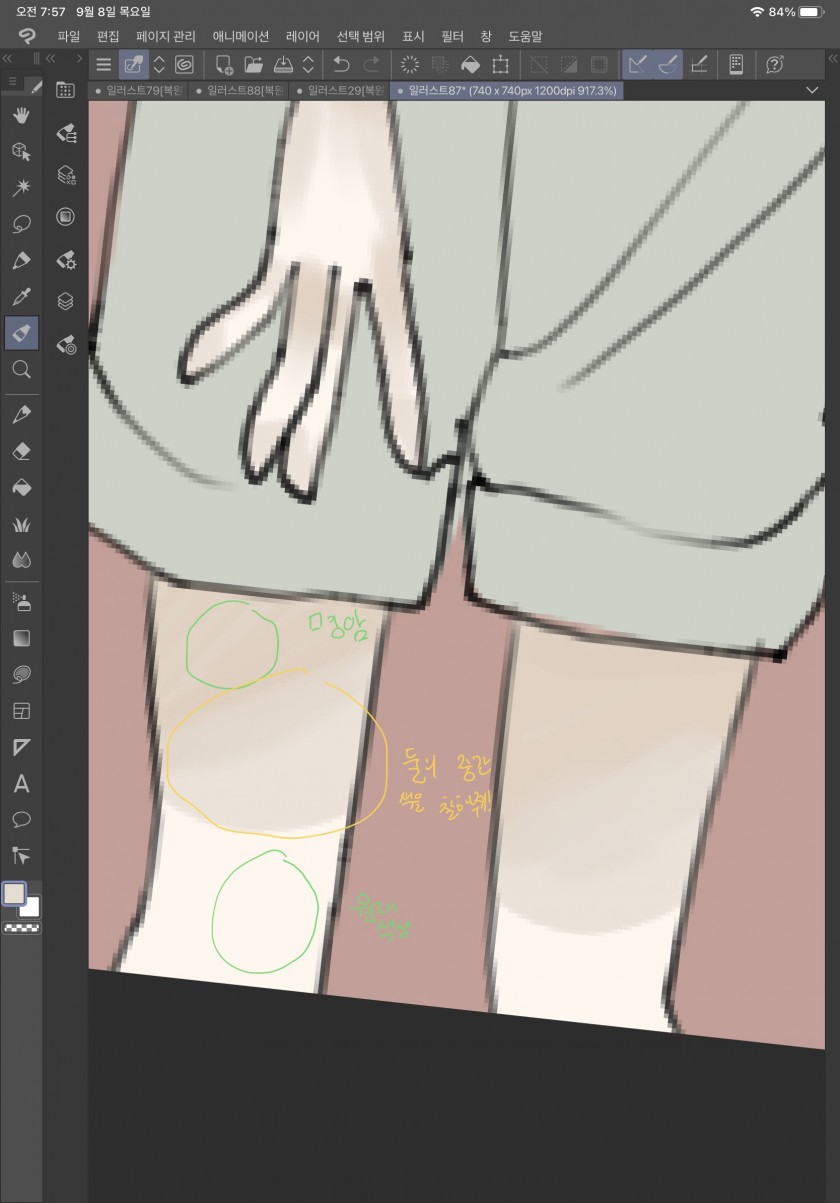
첫번째 명암 팁은 이렇게 풀어주는 것인데요,
셀 채색을 할 때에 명암과 밑색의 차이가 너무 심해서 딱딱하게 느껴질 때 쓰기 좋은 방법입니다.
위 사진처럼 명암과 밑색의 중간 색을 덧칠해주는 방법이 있고,
색 혼합 툴을 사용하는 방법도 있습니다.

두 번째는 눈 명암 팁입니다.
한번 눈을 이렇게 반짝반짝하게 만들어보죠.

첫 번째로 밑색에 비해서 조금 어두운 색을 칠해줍니다.

더 어두운 색을 한 번 더 덧칠해주고요,

첫 번째 명암과 두 번째 명암 사이의 색을 명암과 밑색 사이에 칠해줍니다.

아래에 밝은 색을 칠해주고요,

마지막으로 하이라이트 한번 찍어줍니다.
찍는건 작게(그러면서도 보이게만)찍어주는 것이 좋습니다. 왜냐면 그라데이션이 더 잘 보이니까요.

이렇게 명암을 완성했습니다.
다음 단계는 보정+선화 채색+배경 입니다.
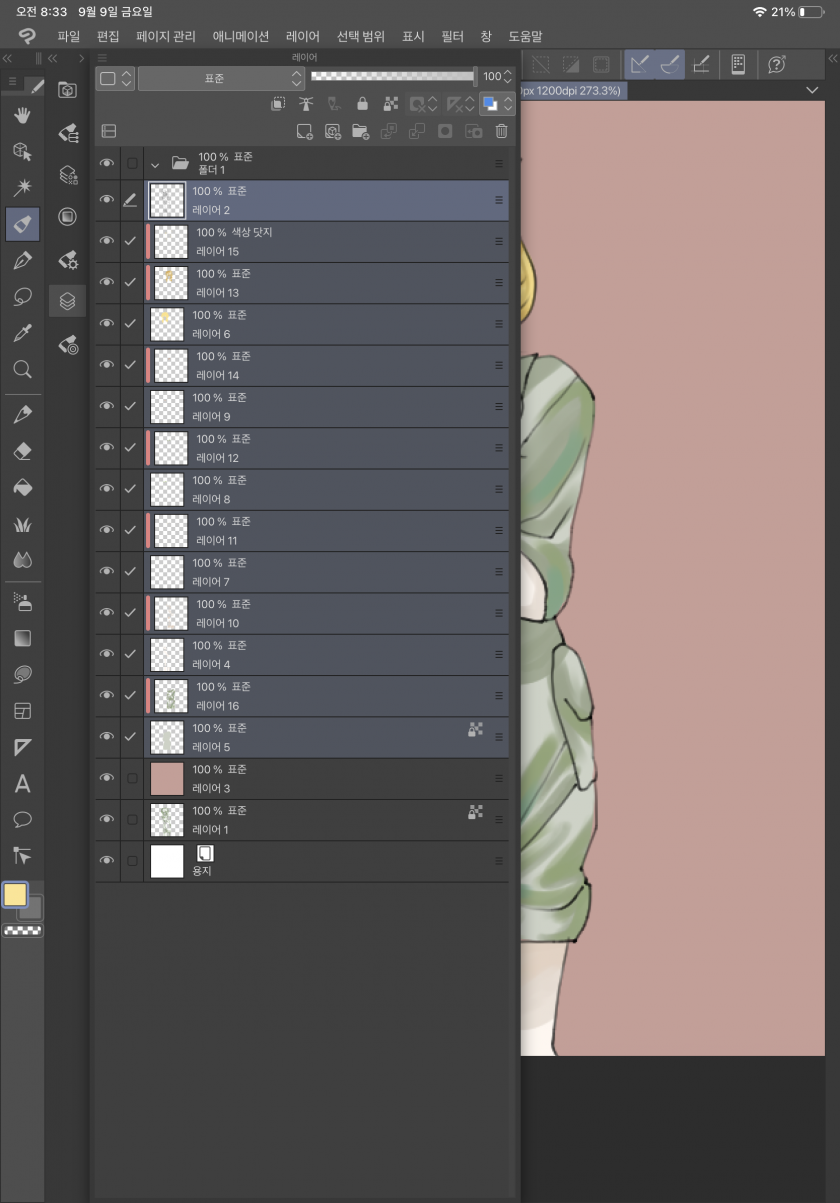
먼저 폴더를 하나 만들어주고, 캐릭터 레이어 전체를 선택한 다음 폴더 안에 넣어줍니다.
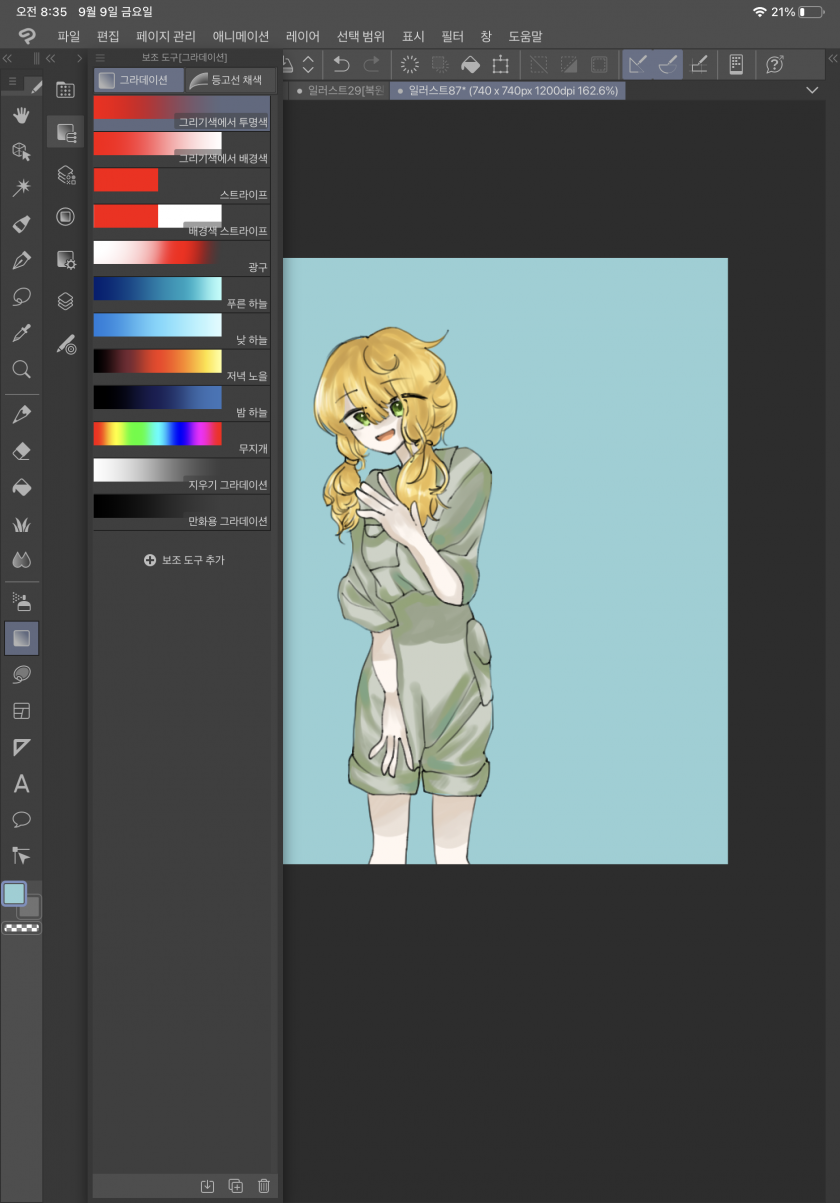
그리고 폴더 아래에 레이어를 새로 만들고, 배경 색을 깔아줍니다.
이제 그라데이션 툴을 사용할 건데요, 여러가지 기능중 '그리기색에서 투명색' 을 선택해줍니다.
색은 배경 색보다 조금 어둡고 채도가 높게 설정해줄게요.
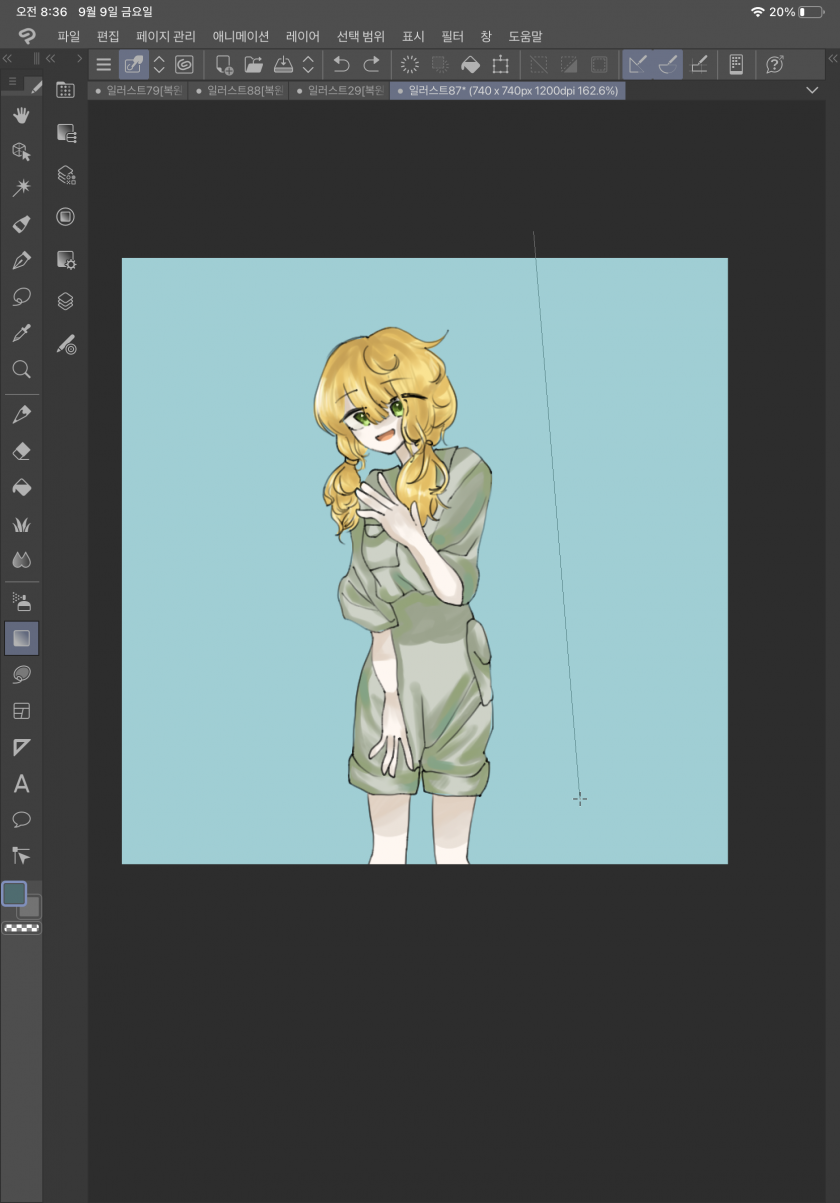
선을 이렇게 주욱 그어주면,
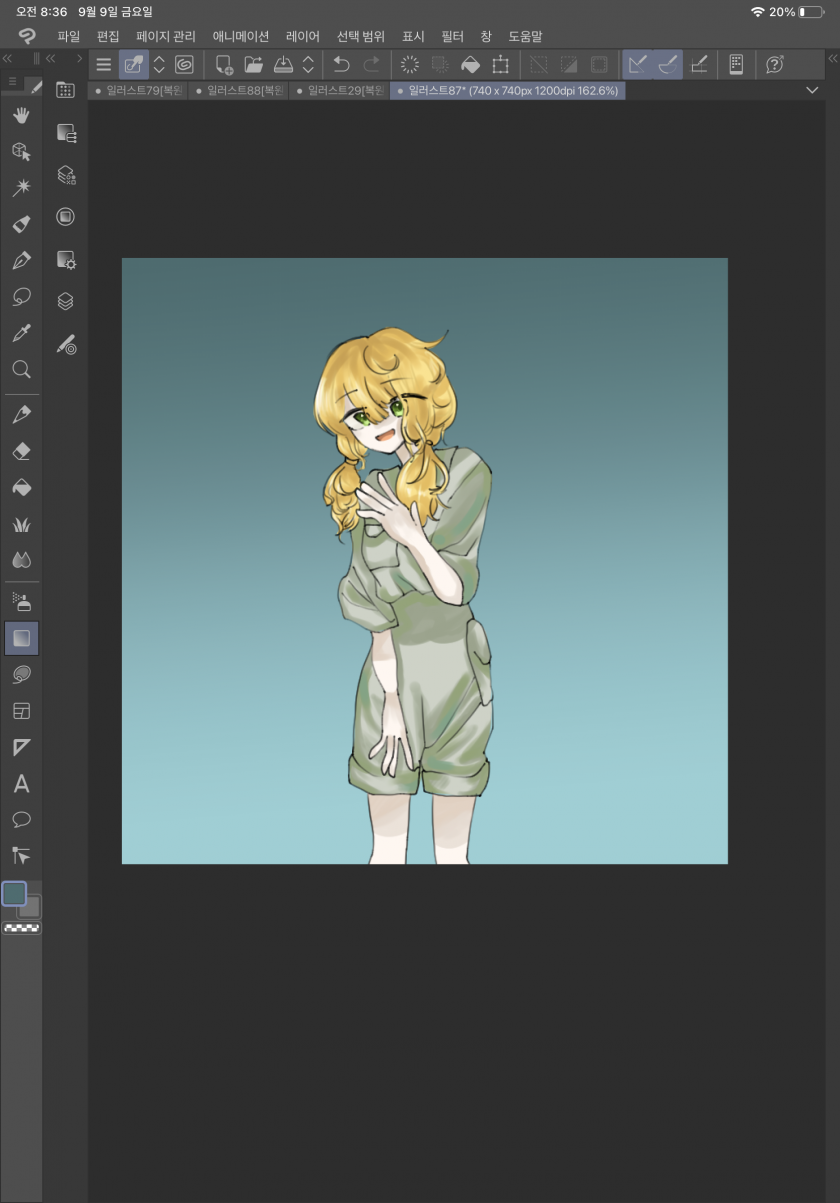
이렇게 그라데이션이 생깁니다.
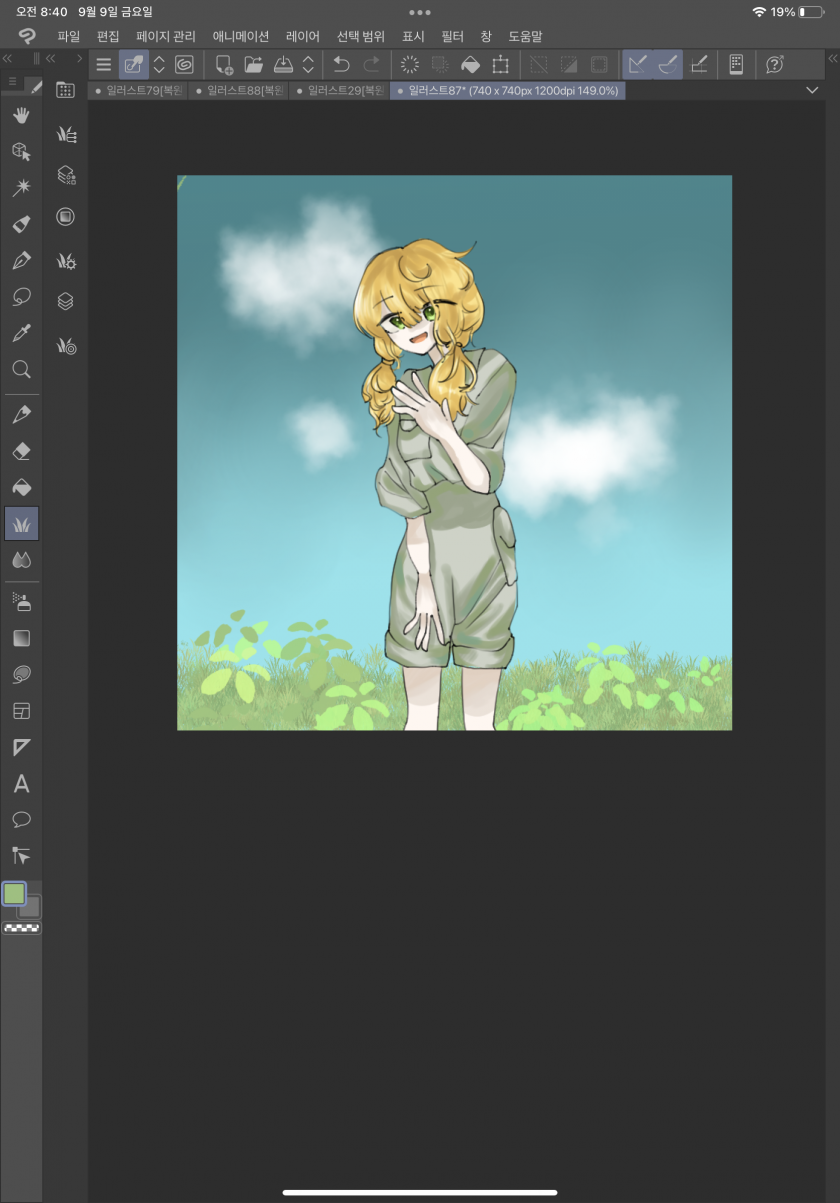
위 사진에서 설정되어 있는 효과 브러쉬를 사용해 풀잎, 구름 등으로 배경을 칠해주면 배경 완성입니다.

다음은 보정인데요, 캐릭터 폴더 위에 클리핑 레이어를 만들고, 클리핑 레이어를 '스크린'으로 설정해 줍니다.
빛이 오는 방향으로 캐릭터에게 색을 입혀줍니다. (위처럼 하면 됩니다!)
그다음에 불투명도를 적당하게 조절해줍니다. 이렇게 하면 보정도 끝!
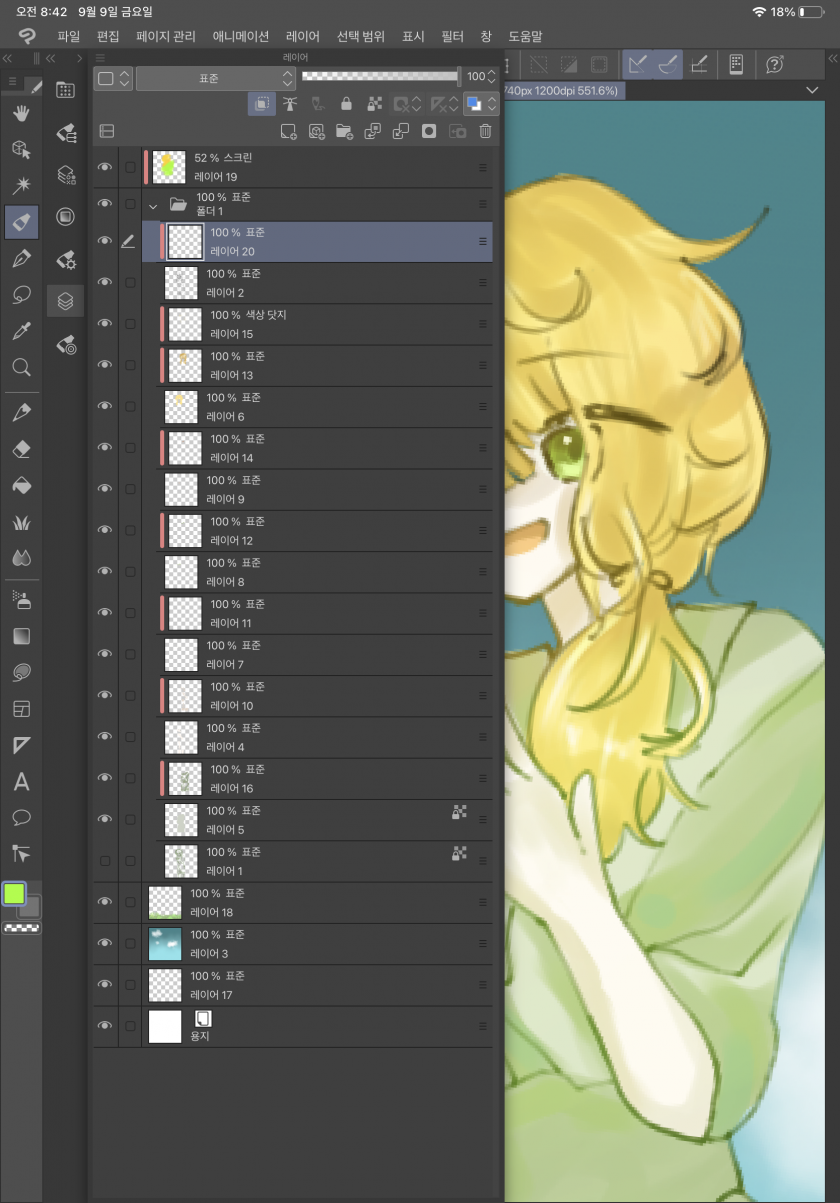
(보정을 다한 사진+현재의 레이어 상황)
마지막으로 폴더 안의 선화 레이어 위에 클리핑 레이어를 만들어줍니다.
그리고 선화에 색을 입히면 그림 완성입니다.

위의 그림은 완성본입니다.
위 그림을 완성하는 긴 과정(실제로 2~3시간 걸립니다)지켜봐주셔서 감사드리고
이 기사가 많은 도움 되었길 바라며 3편에서 뵙시다~!
글쓰기 평가어린이과학동아 기자2022.09.11
요즘에는 앱이나 이런 툴을 사용해서 그림을 친구들도 무척 많은 것 같아요. 그림이 완성되는 과정을 보는 게 무척 신기하네요. 손으로 직접 그림을 그리는 것도 신기하고 놀랍지만, 이렇게 툴을 사용해서 완성도 높은 그림을 그리는 것도 아주 신기하네요! ^^

그리고 그림 너무 잘그리세요!
마지막으로