어린이과학동아&수학동아 기사
Clip Studio: 클립스튜디오 그림앱 파헤치기 (1)
안녕하세요, 이지민 기자입니다.
이번 기사에서는 여러 가지 그림앱 중 하나인 클립스튜디오(자칭 클튜)에 대해서 알아보도록 하겠습니다.
현재 저는 아이패드 클립스튜디오를 이용하여 그림을 그리고 있습니다.
저는 클립스튜디오는 PC와 아이패드로 이용 가능하다고 알고 있습니다.
저는 아이패드로 이용하고 있기 때문에 PC 클립스튜디오와 인터페이스가 다를 수도 있습니다.
그리고, 저는 작년 9, 10월 즈음에 클립스튜디오 이용을 시작했고, 인터페이스 등을 저에게 맞게 바꾸었기 때문에
처음 접속한 화면과 자료의 화면이 많이 다를 수 있습니다.
(나오는 모든 그림이나 사진, 자료 등은 직접 제작한 것입니다.)
(클립스튜디오 화면을 스크린샷 하여 만든 자료가 대다수입니다.)
1. 간단한 정리
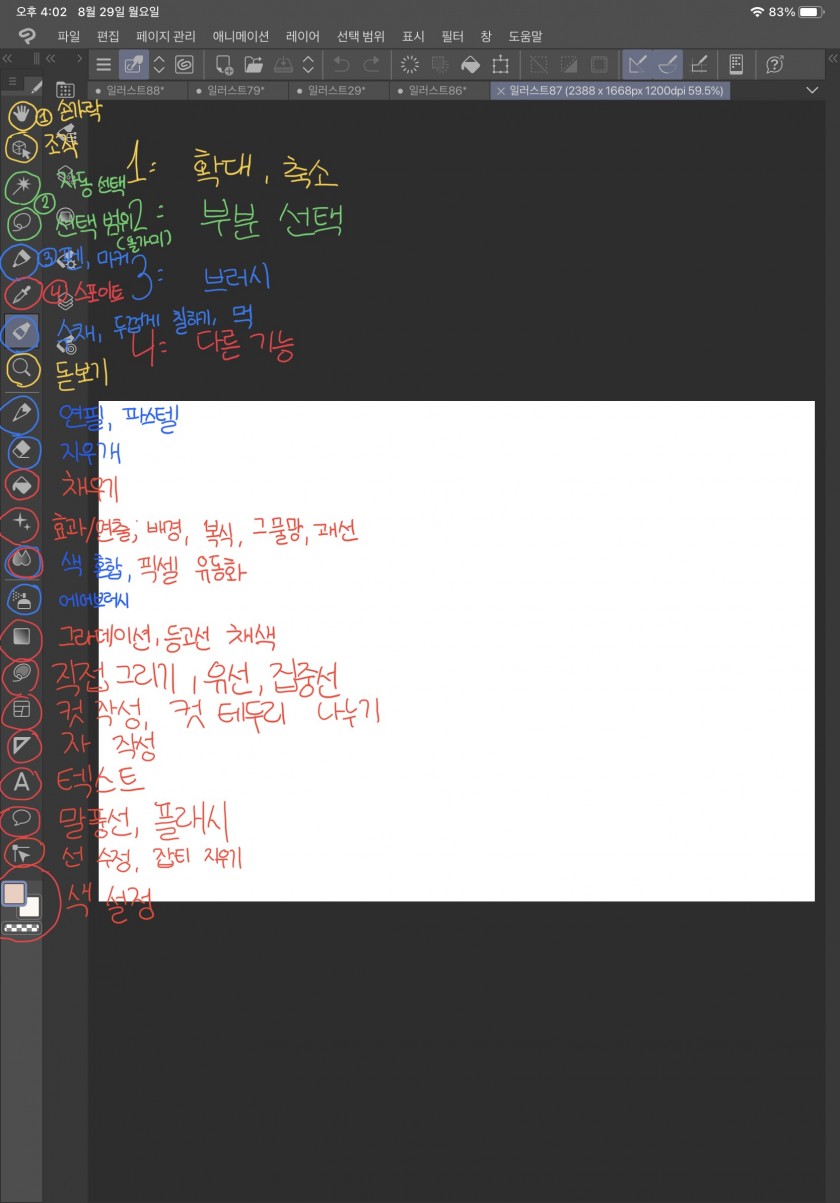
처음 나오는 화면을 간단하게 정리 해보았습니다.
만약 처음 앱을 실행하였을 때 이런 화면이 보이지 않는다면, 신규 캔버스를 만들어 작업 화면에 들어가면
이와 비슷한 화면이 보일 것입니다. (앞서 말씀드렸듯이 처음 화면과 많이 다를 수 있습니다.)
가장 왼쪽에 정렬되어있는 아이콘들을 제가 4가지로 분류해보았습니다.
그러면 이 아이콘들에 대하여 설명하도록 하겠습니다.
1. 손가락
손가락 모양의 툴입니다. 손가락을 이용하여 캔버스에 그린 그림을 움직일 수 있습니다.
2. 조작
손가락 툴과 마찬가지로 캔버스에 그린 그림을 움직일 수 있습니다.
3. 자동 선택
흔히 마법봉이라고 부릅니다. 캔버스를 클릭하면 그 부분만 선택(움직이기, 그림그리기)등이 가능합니다.
4. 선택 범위
흔히 올가미라고 부릅니다. 여러 가지의 종류가 있는데 올가미 툴을 쓰면 선택 부분을 그릴 수 있습니다. 사각형을 쓰면 사각형을 끌어 선택 가능합니다. (저는 이 기능, 특히 올가미를 많이 씁니다. 그림 수정하는 데에 많이 유용한 툴입니다.)
5. 펜, 마커
만년필, 사인펜 등의 브러시를 포함하고 있습니다. 그림을 그릴 수 있는 툴입니다.
6. 스포이트
스포이트를 특정 부분에 클릭하면, 그 부분의 색이 맨 아래 부분에 나옵니다.
7. 수채, 두껍게 칠하기, 먹
수채화나 붓 느낌의 브러쉬입니다. 저는 이 중에서 혼색 원 브러시를 많이 사용합니다.
8. 돋보기
캔버스를 확대/축소할 수 있는 툴입니다.
9. 연필, 파스텔
완전 닮진 않아도 어느 정도의 연필 질감을 낼 수 있는 툴입니다.
10. 지우개
일상에서와 같이 잘못 그리거나 지우고 싶은 부분을 지울 수 있는 툴입니다.
11. 채우기
이비스 페인트, 메디방 페인트에서의 페인트 통과 같이 특정 부분을 채울 수 있는 툴입니다.
12. 효과/연출, 배경, 복식, 그물망 괘선
다양한 효과나 소재(반짝임, 리본 등)를 사용할 수 있는 툴입니다. 주로 그림의 마지막 단계에서 효과를 넣거나, 아니면 로판(서양 중세의 로맨스판타지)풍의 그림(드레스 등) 을 그릴때 참고 자료로 사용합니다.
13. 색 혼합, 픽셀 유동화
한 아이콘에 두 개의 툴이 있습니다. 색 혼합은 흔히 말하는 손가락(여기서 손가락은 1번을 말하는 것이 아닌, 흔하게 이 툴이 불려지는 이름입니다.)기능인데요, 손이든 펜이든 갖다대면 두 가지 색으로 그라데이션을 만들 수 있는 툴입니다. 픽셀 유동화는 그림을 이동시킬 수 있는 툴입니다.
다루기 어려운 면도 있지만 잘 활용하면 그림의 인체, 비율 등을 수정할 수 있어 편리합니다.
14. 그라데이션, 등고선 채색
그라데이션은 한 번 선을 쭉 그어내리면 그 방향으로 그라데이션이 생기는 툴입니다. 은은한 배경을 그리고 싶을 때 유용합니다. 등고선 채색은 지금까지 저도 사용해보지 못한 툴입니다. (솔직하게 말하면 등고선 채색 뭔지 잘 모르겠습니다. 유튜브에 쳐보시거나... 아니면 지나가는 클튜분들 답변 부탁드려요)
15. 직접 그리기, 유선, 집중선
만화를 그릴때 많이 필요한 툴입니다. 직접 그리기에서는 직선이나 도형을 그릴 수 있고, 올가미 채색이라는 엄청난 기능이 있습니다...! 유선과 집중선은 만화 한 장면처럼 선을 그릴 때 사용하는 툴입니다.
16. 컷 작성, 컷 테두리 나누기
만화를 그릴때 매우매우매우 중요한 툴입니다..! 사각형 그리듯이 그려주면 컷이 생기고 컷 밖 부분을 보라색이 되는데요! 컷의 속만 칠할 수있는 진짜 중요한 툴...
17. 자 작성
반듯한 선을 그릴 수 있는 툴입니다. 대칭자도 포함되어 있습니다.
18. 말풍선, 플래시
만화에서 매우 중요한 툴중 하나입니다..! 말풍선을 넣을 수 있습니다..!
19. 선 수정, 잡티 지우기
한번도 사용해본적이 없는 툴(..!) 입니다.. 지나가는 클튜분들의 조언 부탁드립니다
20. 색 설정
색을 설정할 수 있는 툴입니다. 왜 굳이 세개나면 색을 바꿔야하는데 이색으로도 계속 쓰고 싶을 때 나머지 하나 클릭해서 색 바꾸고 하시면 됩니다.
그리고 맨 아래의 납작한 것은 브러쉬 선택한 다음, 납작한 것 누르면 지우개로 활용 가능입니다..!
이렇게 가장 왼쪽 인터페이스를 알아보았습니다.
이제 클립스튜디오의 브러시 사용법에 대해 설명하겠습니다.
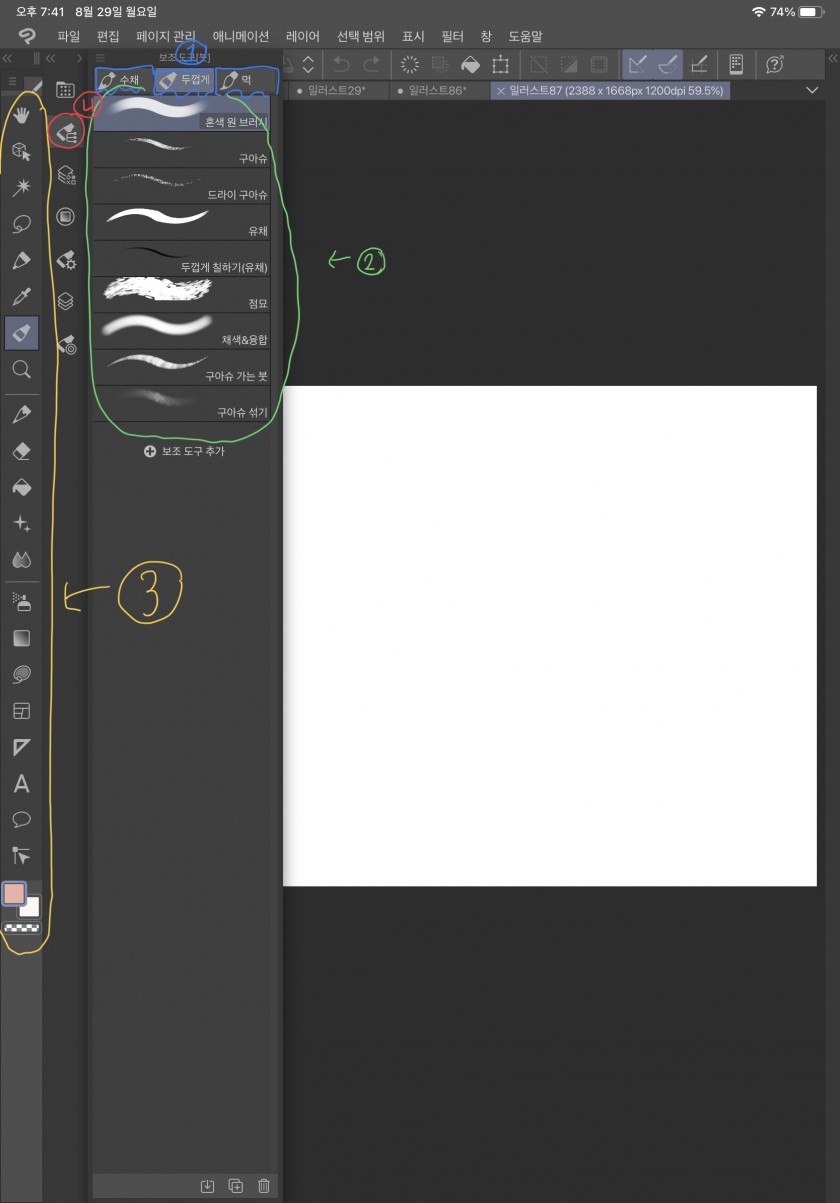
먼저 노란색 3번에서 브러쉬 툴을 하나 선택해 줍니다. (저는 저 수채모양 선택했습니다. 4번을 누르시면 위와 같은 화면이 나오는데요, 1번은 여러가지의 브러시를 카테고리에 맞게 묶어놓은 것입니다. 1번 카테고리 중 하나를 들어가 원하는 브러쉬를 찾으시면 됩니다. (한 툴에 여러가지 브러시가 묶여있는 것이 클립스튜디오의 특이점입니다.)
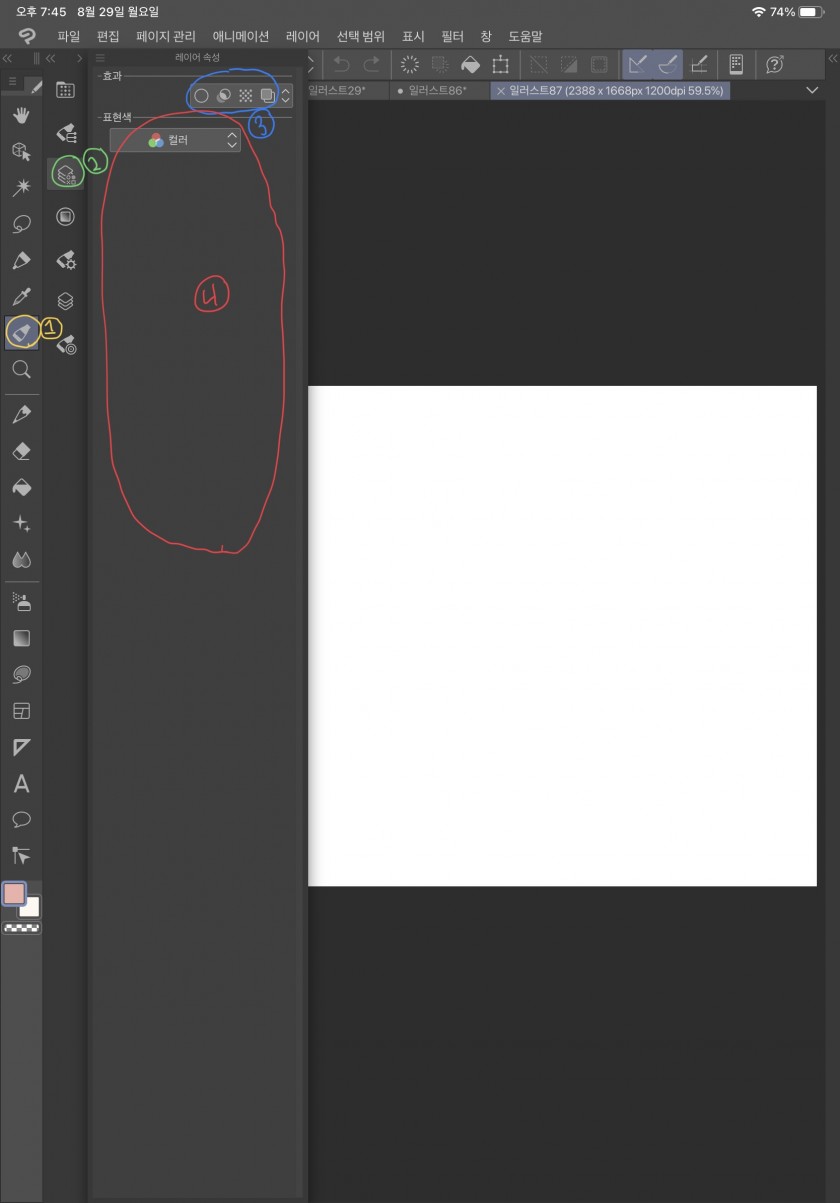
초록색 2번 동그라미 아이콘을 클릭하면 이러한 화면이 나올텐데요, 레이어에 뒤집어 씌우는 효과입니다. 가장 왼쪽의 동그라미 툴을 이용한다면, 아래 그림과 같이 글씨에 외곽선을 붙여넣을 수 있습니다. (미래가 과거에게로, 부침개 글씨에 씌운 효과입니다.)

(본인이 그린 그림입니다! 오해 말아주세요)
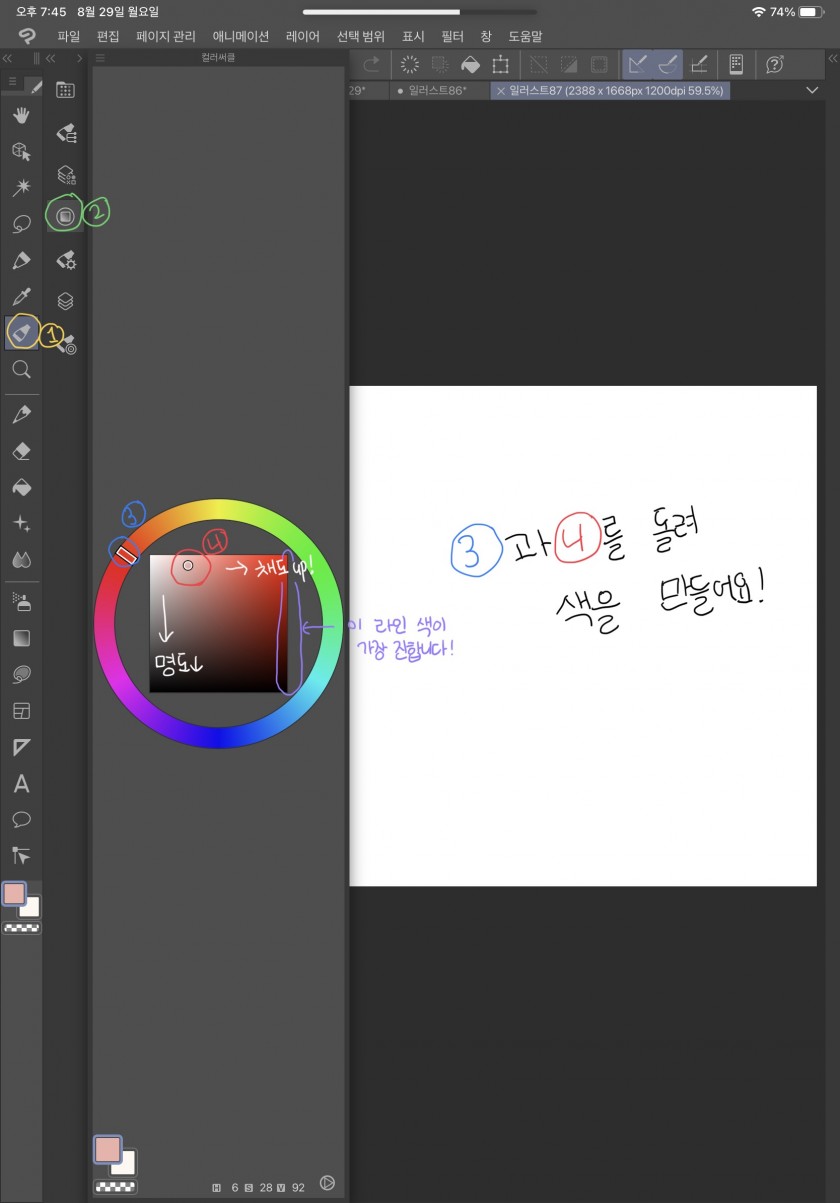
초록색 2번 아이콘을 누르면 뜨는 것이 바로 컬러서클입니다. 3번과 4번을 이용해 색을 만들 수 있습니다. 자세한 설명은 그림 안에 해 두었습니다.
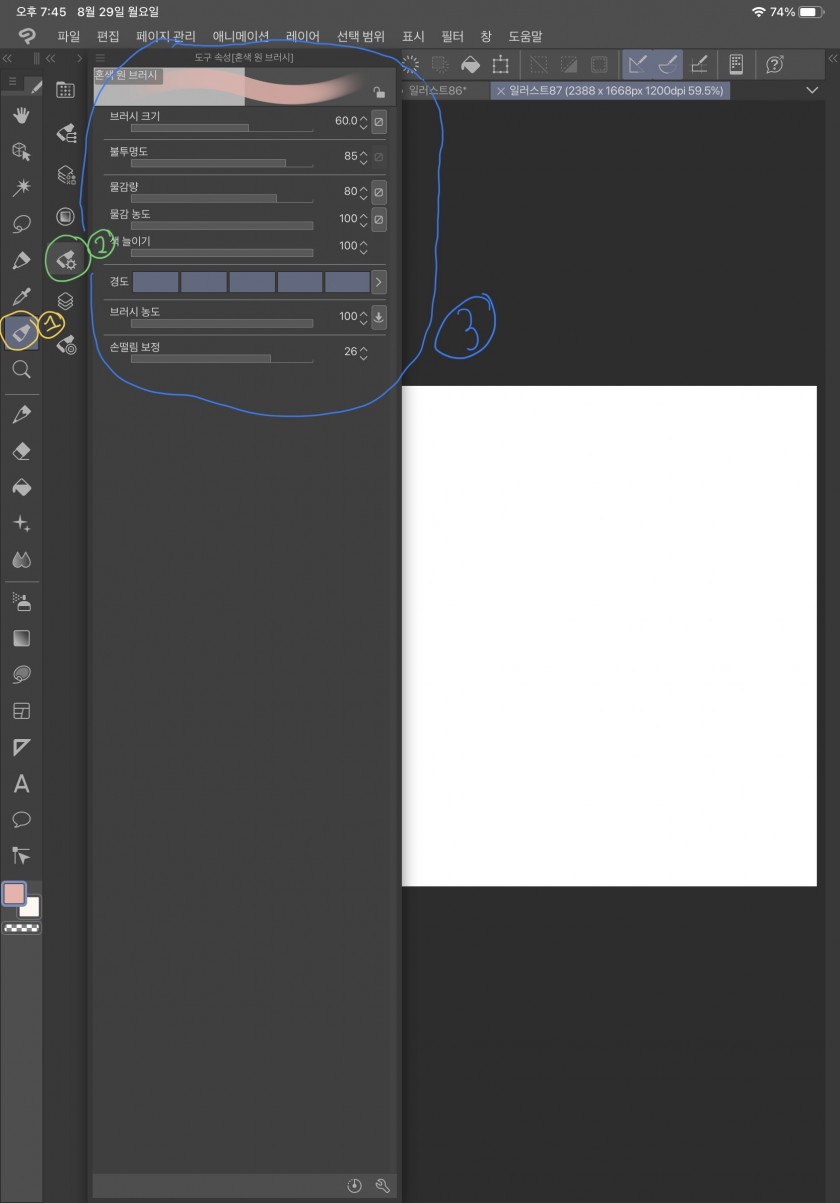
위 사진의 초록색 2번을 누르면 브러시 관련 정보가 나옵니다. 불투명도, 농도, 손떨림 보정 이외에 다양한 것들을 설정할 수 있는데요, 이것은 브러시마다 화면이 조금씩 다릅니다.
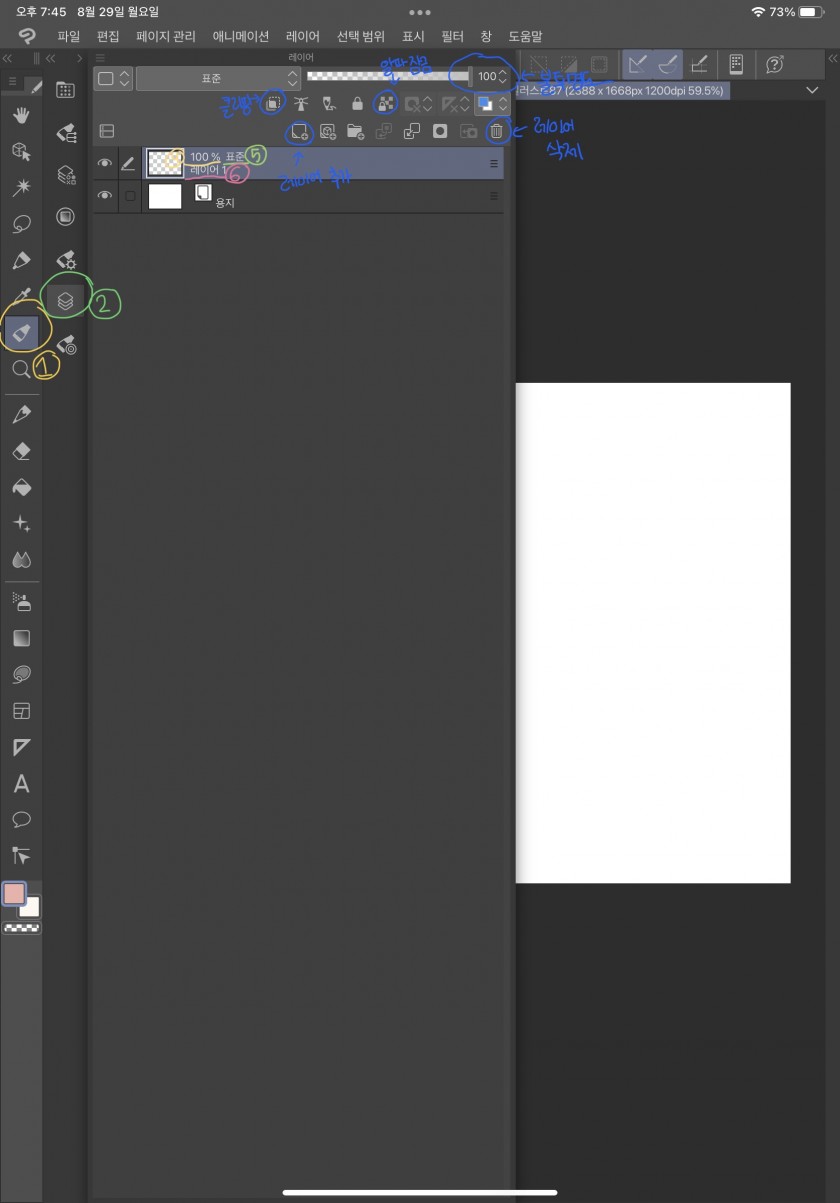
위 화면의 2번 초록색 아이콘을 누르면 레이어가 뜹니다.
사진에서 클리핑이라고 쓰여있는 아이콘을 누르면 왼쪽에 분홍색 선이 생깁니다. 이것은 아래에 레이어가 하나 더 있을 때 해당되는데요, 레이어가 하나 더 있을 때 클리핑을 활용하면 이 레이어 부분에만 그릴 수 있습니다.
100이라고 쓰인 부분에서 네모 모양의 아이콘으로 해당 레이어의 불투명도를 조절 할수있어요.
알파 잠금이라고 쓰인 아이콘은 클리핑과 비슷한데요, 차이점은 이것을 설정했을 때 클리핑은 아래 레이어에, 알파 잠금은 해당 레이어에서 적용이 됩니다. 본인의 취향 등에 따라 알맞게 사용하면 되겠죠?
100%라고 쓰인(노란색 밑줄이 그어진) 것은 이 레이어의 불투명도를 나타냅니다! 불투명도는 위의 100에서 조절 가능해요!
연두색 밑줄이 그어진 5번은 레이어의 상태를 나타냅니다. 만약 자신이 이 레이어를 곱하기 레이어로 설정했다면, 이 부분에는 표준 대신 곱하기가 뜨는 것이죠.
분홍색 밑줄이 그어진 레이어 1은 레이어의 이름을 나타냅니다. 레이어 1을 클릭해 레이어의 이름을 바꿀 수 있어요.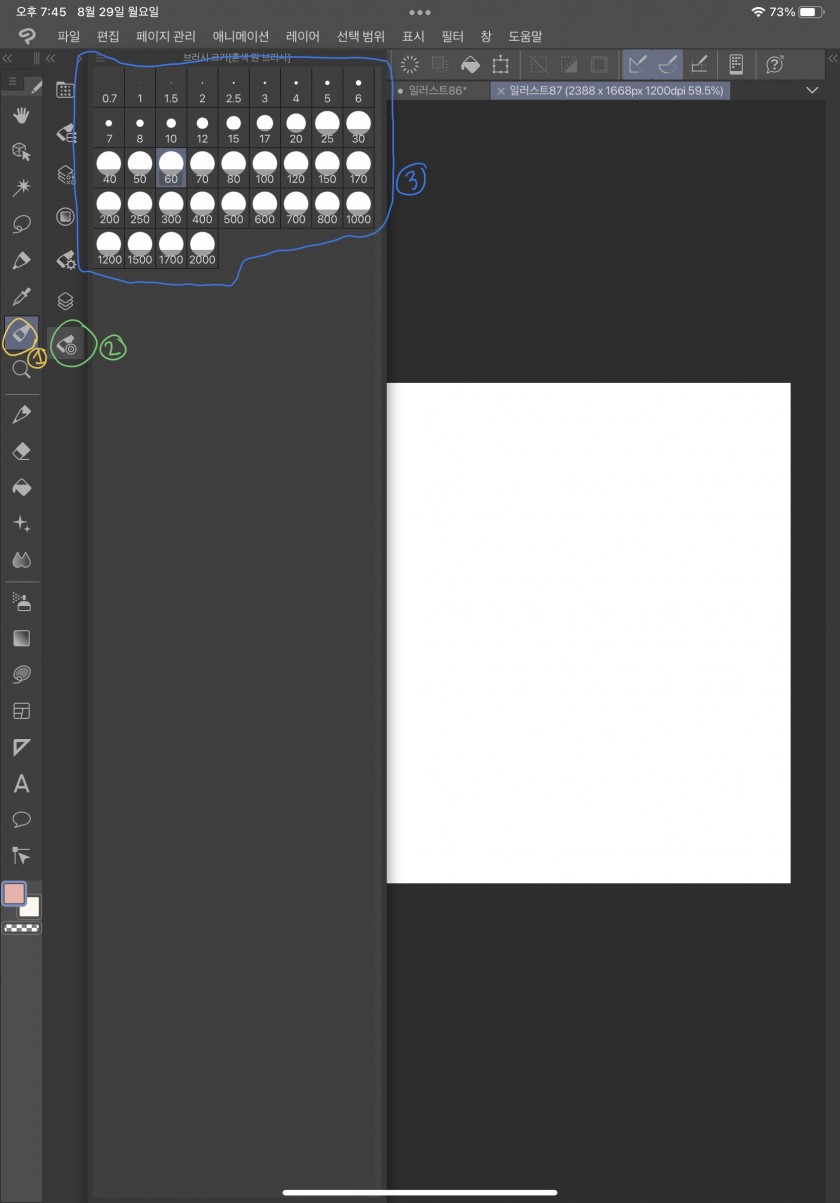
마지막으로, 지금 2번이라고 동그라미 그려진 아래의 아이콘을 누르면, 이렇게 여러가지 동그라미 모양이 뜹니다. 이것을 눌러서 브러쉬 크기를 설정할 수 있어요. 브러쉬 설정에서도 크기 변경 가능하지만, 이것은 자주 쓰이는 브러쉬 크기를 모아놓은 것이라서(단축키 비슷합니다) 쓰기 편리합니다.
이번 기사에서는 클립 스튜디오 그림앱에 대하여 간단하게 알아보았는데요, 다음 기사에서는 이 그림앱에 대한 어떤 내용을 다룰지 댓글로 추천 부탁드려요!
그리고 마지막으로, 직접 체험헤보는 것이 가장 좋은 것 아시죠? 조금 어려울 수도 있겠지만 이 기사를 적절히 활용하거나 그것도 모자르다면 다양한 매체에서 이 앱에 대해 찾아보시는 것도 도움이 될 것입니다. 클립 스튜디오는 유료 앱이지만 처음 3개월은 무료 체험이 가능하니 그 부분도 참고해 주세요! 그러면 다음 기사에서 봅시다~
글쓰기 평가어린이과학동아 기자2022.09.01
와~ 클립 스튜디오라는 앱을 통해 그림을 그리고 있군요. 기능이 무척 많고, 세분화되어 있네요. 각각의 기능을 다 활용하려면 많이 배워야 할 것 같은데요. 우선 이 내용을 직접 작성했다니 놀랍고, 무척 정성이 느껴집니다. 앱 기능을 익힐 때 글을 통해 보기 보다는 아무래도 직접 하면서 익혀야 겠지만, 오늘 이 글을 보고 앱으로 그림 그리기에 관심이 있다면 클립 스튜디오 앱을 체험해 봐도 좋을 것 같네요. ^^ 꼼꼼한 설명 잘 봤구요. 지민 친구가 이 앱을 통해 그린 그림들을 더 보고 싶다는 생각이 들었습니다.

마지막으로